Drawing On Surface Pro 4
I've finally gotten myself a Surface Pro 4 after months of waiting. Yeah, just like the Surface 3 I reviewed weeks ago, I bought mine as a secondhand unit and saved a significant amount of money. I'm upgrading from the Surface 3 because I wanted a larger screen. I'll write a comparison review for these two tablets in the future, and also compare the Surface Pro 4 with the iPad Pro. For this article, I want to focus on the Surface Pro 4.
The Surface line of tablets from Microsoft is promising and with every new model, improvements were significant. Surface Pro 4 is a significant upgrade to the Surface Pro 3, especially as a tablet for drawing.

Mine's the model with 8GB RAM, 256GB of storage. i5 processor (2.4Ghz duo-core) with Intel HD graphics 520. If you're getting a computer to create art, I recommend at least 8GB of RAM and a good i5 processor. 128GB of storage is not a lot especially after installing Windows OS and the software which will take up around 20GB. Windows OS also uses RAM and recommends 2GB alone.
DIFFERENT CONFIGURATIONS
Here are the different configurations of Surface Pro 4 and their official retail price.

To me, performance difference between i5 and i7 processors are not that significant. However, the i7 models have significantly better graphics performance with the Intel Iris 540 versus Intel HD graphics 520 with the i5 models, like up to 55% better. If you are into 3D work, it makes more sense to get the i7 models. If you're just going for digital painting, sketching, the i5 is more than adequate.
BUILD QUALITY
The body is made of magnesium with a matte surface finishing that feels nice to touch. It weighs 786g which is a nice weight for a 12-3 inch tablet. But once you start adding the Type Cover, it becomes close to the weight of a 12-inch laptop.
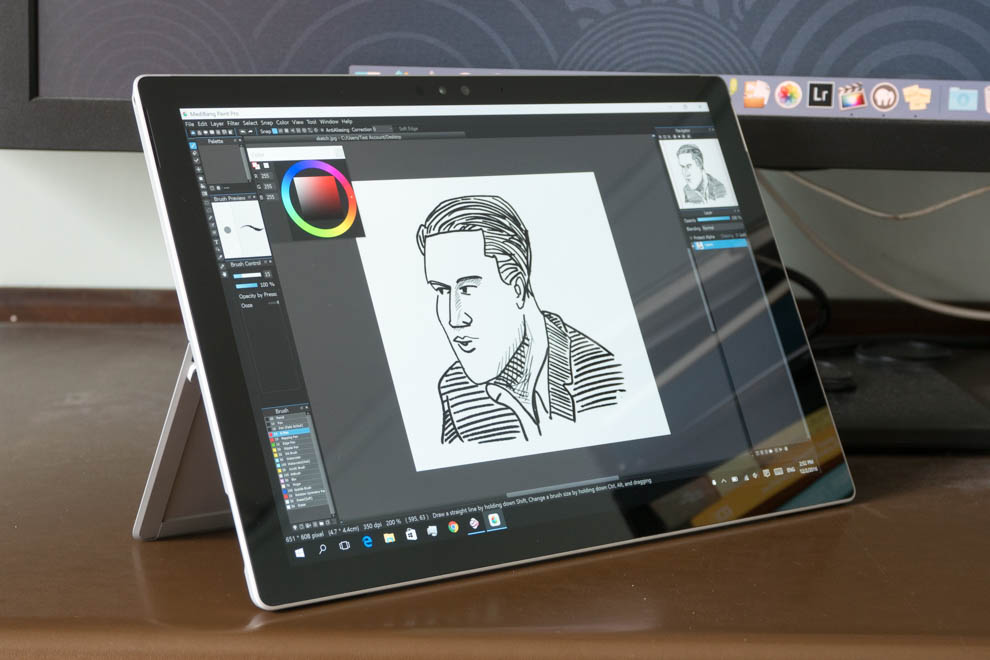

Behind the tablet is the kickstand that helps prop itself up. You can use the stand in any position between the closed and maximum inclined position as shown in the photo on the right. The built in stand is incredibly convenient as you don't need to buy additional accessories to make the tablet stand.
Overall, the tablet just feels solid. I also like the inclined cutting on the sides that makes it easy to pick it up when it's laying flat on the table.


I bought the SP4 Type Cover as well and it's amazing. The front and back of the cover is made of some felt-like material. It's something akin to walking on luxury carpet. And it's also a place to clean off your finger oil. :-P
The keyboard buttons are nice with tactile response and good spacing between one another.
The cover latches on magnetically to the tablet with a very strong magnet. Once the cover is near the tablet, it will snap on automatically.
The annoying thing about the Type Cover is, if you're drawing, it's not comfortable to have the hand on top of the cover. So whenever I'm drawing, I always detach the cover. Microsoft should really make the cover wireless. That would be so cool.
If you type frequently, then it makes sense to get the Type Cover. If you draw more often than type, then you can save the money as the Type Cover is quite pricey. Or perhaps getting the Logitech K810 Bluetooth keyboard would be a better choice.
The screen has a resolution of 2736x1824 and has great viewing angles and rich colours. It has a glossy screen so it's best to use the tablet indoors, and without any lighting from behind. It supports an impressive 100% sRGB.
PORTS

In the picture from left to right are the power port, USB 3 and mini-DisplayPort.
One USB port is better than no USB ports. This allows you to plug in all sorts of USB devices, like scanner or USB flash drive, or an external hard drive for backup. Very helpful.
The mini-DisplayPort enables you to work with an external monitor. No mini-DisplayPort cable is supplied though. I use this one by Accell. After you plug it into an external monitor, you can choose three ways to display:
- Extend the desktop from your SP4 to the monitor
- Mirror the SP4 to the monitor
- Use the monitor as the main screen and turn off SP4's screen

At home, I like to use the SP4 plugged into my Dell 27-inch monitor, which actually has a lower resolution than SP4's at 2560 by 1440. There's absolutely no lag whatsoever when it comes to moving windows around, switching applications, or doing 3D work with Sketchup. As the resolution of the screen is so high, it's much more user friendly to work on a larger screen.
When plugged into an external monitor, you can choose to work on the tablet as if you're drawing on a Wacom tablet.
Hidden behind the stand is a microSD slot. You can get a 128GB microSD card for USD $50 for extra storage.
SURFACE PRO 4 PEN

This is the new Surface Pen designed for the SP4.

One side is cut flat and that's where there's a strong magnet that will latch on to the side of SP4. Surface Pro 4 Pen has a felt-like tip compared to the hard plastic tip of the Surface 3 Pen.
Surface 3 Pen already offers a nice drawing experience. The change to a felt tip really makes the drawing experience even better because it introduces just a bit of friction to make it less slippery on the glass screen. Since it's less slippery now, it's makes it easier to control. That's a really nice touch. As a new tip, it's still quite smooth and you need to use it for a while before you can feel the additional resistance kicking in.

The pen needs to be powered by an AAAA battery with life rated to be around a year.


Here's how the tip looks like after two months of use. It bent slightly. Also, the plastic that's holding the felt tip has cracked slightly. It still works. The tip is still firm and does not wobble.
The pen now supports 1024 levels of pressure sensitivity and you can adjust the pressure curve using the app called Surface. Default setting is fine, but I prefer to adjust it so that I've to press harder for a thicker stroke. However, I feel that the old Surface Pen with 256 pressure levels offers slightly better pressure sensitivity when it comes to drawing softer lines, at least on the drawing app Mischief.
Important note about pressure sensitivity
For faint lines, you still need to apply slight pressure. If you were to glance the pen tip on the glass surface with no pressure, lines will not appear. Do that with an actual graphite pencil and you can see the faintest of lines. Not so with the Surface Pro 4 and pen. So if you're looking for that kind of sensitivity, you'll have to get the iPad Pro and Apple Pencil.

Microsoft has also released Surface Pen Tip Kit with 4 tips with different amount of friction. There are two hard smooth tips and two felt-tips with more friction.
Unfortunately, SP4 Pen buttons only have limited customisability, e.g. clicking to screenshot, launch One Note or some desktop application. If you know of a workaround, let me know please.
Oh, the button at the back works as an eraser at times when the app supports it.
BATTERY LIFE
Battery life is around 5-6 hours when using it for drawing, sometimes even less depending on the software and also brightness of the screen. This is a bit disappointing because it still cannot compare with laptop's battery life. It's best to have the battery is fully charged before you head outdoors for drawing.
You might be able to increase battery life with this hack. The problem is Window's not very good at power management and uses Turbo Boost on the processor when it's not required, often causing the fan to run as well.
WINDOWS OS
Windows 10 a desktop OS but you can also install tablet apps on it. When it comes to productivity, I feel that desktop software is better compared to using tablet apps. It's great to have such a huge variety of software to choose from.
There are still some bugs with Windows 10 but none critical. Bugs are always annoying. E.g. The tablet showing black screen even when it's on, which forces you to restart, Windows Start button occasionally not working when it's being clicked.
DRAWING EXPERIENCE
When it comes to accuracy in tracking, latency and the feel of the tip on the screen, I'm more than satisfied with the SP4 and its Pen.
Tracking is accurate. The cursor is always under the tip regardless of the tilt of the pen. There's no parallax error as the screen isn't too big to begin with, and there's no noticeable gap between the display and the glass surface.
Here's the list of applications that I've tried:
- Mischief (ver 2.1.4) - desktop app - Excellent
- Artrage Touch - tablet app - Excellent
- Sketchable (ver 3.0) - tablet app - Excellent
- Sketchbook Pro for Tablet - tablet app - Excellent
- Sketchup - desktop app - Excellent
- Krita (ver 2.9) - desktop app - Excellent
- MediBang - desktop app - Excellent
- Paint Tool Sai (ver 1.2) - desktop app - Excellent
- Photoshop CS6 - desktop app - Good
- Lightroom 5 - desktop app - Excellent

Pressure sensitivity works wonderfully with most drawing software. The sketch above is drawn and coloured with MediBang.
While the tracking is not instantaneous, it has never made me frustrated before. Sure the strokes may come out slower behind the pen tip but it's like some micro-second lag. For drawing, the lag is not significant, but for writing or taking notes the lag is not a pleasant experience.
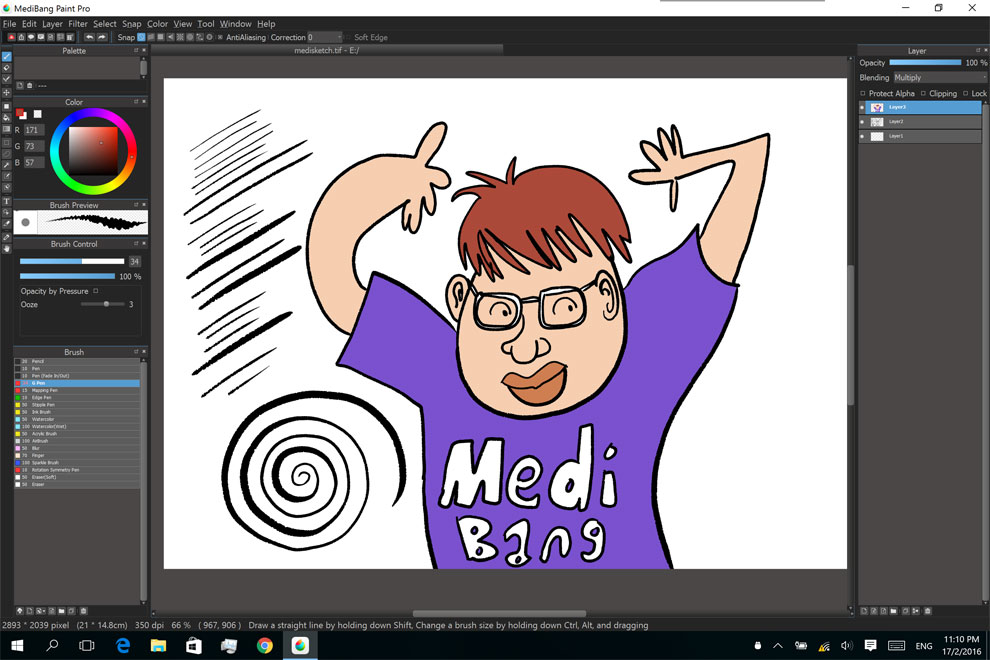
The main downside to the drawing experience are the drawing apps whose user interface are not optimized for high resolution small screens. For example, in Photoshop and MediBang desktop software, their menus and buttons are just too small making it a challenge to accurately click on something you want, either with the cursor or finger. There's a workaround though, which is to use another app called Artist Pad to create bigger buttons. Another workaround for the old Adobe software involves using manifest files.
Overall, the applications on SP4 runs fast and breezy.
Palm rejection works most of the time. It works best when the tablet can detect the stylus, e.g. when you see the cursor as the pen tip is close to the glass surface. With some drawing apps, there are strict palm rejection mode that you can turn on, meaning you can have perfect palm rejection but you have to sacrifice some finger gesture shortcuts.
Installation of Wintab drivers may be required
You need to install the WIntab drivers to get pressure sensitivity to work. And after installation, I find the lines to be jittery. Not as smooth as I want them to be. And I switch on Lazy Nezumi Pro for the smooth lines, I can't draw anything on the canvas. If you use Paint Tool Sai, you need the Wintab drivers also.
Another downside is CS6 doesn't have touch features and does not support pinch zoom or finger panning. It's really not an application I recommend to be drawing with on the SP4. I can't say anything about the Photoshop CC as I've not used that. Anyway, it's not a big loss to me as my main drawing app is now Medibang and Mischief.

Some sample strokes from Mischief. Generally speaking, most digital stylus would have that problem of wobbly diagonal lines when drawing them slowly. That wobby line issue is present but it not so significant. The software or OS does correct the slow diagonal lines to make them straighter and smoother.

When I'm creating line art, the issue with wobbly line is not that big a problem and I usually don't notice it.
Overall drawing experience. It still feels like you're drawing with a digital stylus. Not sure if that's a good or bad thing. But the main thing is, the SP4 pen is very capable. Drawing experience is satisfactory.
COMPARED TO IPAD PRO
I'll put out a more detailed comparison to iPad Pro in the future. The short review is, iPad Pro's hardware is as powerful as Surface Pro 4 when it comes to drawing with the apps. The only significant difference is the variety of apps in the app store of iOS and Windows Store. There should be no problem finding alternatives but the two apps I really miss on the iPad are Paper by FiftyThree and Procreate. However, there are also apps not available on the iPad, such as all the desktop apps.
Each platform has their own strength and weakness, and also their own must-use apps.
It really depends on what you want to do with your tablet. For me, the SP4 just has more functionality. For simple things like uploading files to a website, e.g. uploading a picture to DeviantArt, you can't even do that with the iPad because they have no file system. Many times I want to browse the desktop version of a webpage and on the iPad I find it difficult to do so at times because some websites will automatically direct you to their mobile site with no option to choose the desktop version.
iPad Pro weighs 713g so it's lighter.
I've used the Apple Pencil and I feel that it's provides slightly better drawing experience compared to SP4 pen. It really feels less like a digital stylus on the tablet and more like traditional. That I feel is because the way the Apple Pencil is designed which is longer and the firm tip mimics the firm tips of pen and pencil. However, the Apple Pencil tip is still real smooth on the glass surface.
The Apple Pencil also has the added advantage of being really sensitive. You can glance the tip on the screen without any pressure and you can get the faintest of strokes. I'm not sure if SP4 and Pen can be programmed to do that but the iPad Pro and Apple Pencil wins in terms of pressure sensitivity.
The biggest thing for me with the SP4 is you don't have to transfer your tablet sketch to your main computer to work on it further. You're already working on computer running desktop software. I still prefer the SP4 because of the additional functionality which I find extremely useful, and really improves productivity.
COMPARED TO CINTIQ COMPANION
I've not used the Cintiq Companion 2 before so I can't really make an informed comparison. The only thing I can say is, the pressure sensitivity on the Surface Pro 4 works very well, but it certainly cannot match the sensitivity of Wacom Intuos tablets.
One thing I noticed is it's more challenging to creating lines of alternating thickness. If you look strokes from Mischief from above, you'll see that when I release the pressure, the lines tend to be a bit more jittery. But the thing is, when you're testing for such things, they will show up, but when you're actually drawing, at least for me, this is not something that I see in practice.
CONCLUSION
While I bought my Surface Pro 4 secondhand, I've to say that it's worth the money even at its original retail price.
This is a well designed tablet with specifications powerful enough to run demanding software. If you have the budget, you can even configure a more powerful machine additional storage, graphics, RAM.
For digital painting and sketching, I recommend the 8GB RAM, 256GB Storage, i5 model or better.
Overall, I'm generally impressed with the snappy performance and drawing experience. The only thing I don't like is the battery life which can be better.
If you're looking for a tablet for drawing digitally, the Surface Pro 4 is a good choice.
Pros
+ Sturdy build quality
+ Has a USB 3 Type A port
+ Has mini-DisplayPort to extend working space on external monitor
+ Has microSD slot for additional storage expansion
+ Nice weight for its size but too heavy for handheld drawing
+ Built in stand with many positions
+ Pressure sensitivity of Surface Pen is good but not as good as Apple Pencil
+ Surface Pen feels good to draw on the screen
+ High resolution of 2736 by 1824 on a 12.3-inch screen
+ Screen has good viewing angles and colours
+ Good stereo speakers
+ Able to install desktop and tablet apps
+ Snappy performance
+ Surface Pen is included
+ Lots of different configurations available
Cons
- Battery life could be better
- Desktop apps not optimized for tablets usually have small menus and user interface
- Surface Pen buttons have limited customization
- Surface Pro 4 Pen is slightly less sensitive than old Surface Pen
- Fan turns on quite easily. E.g. Watching a Youtube video while downloading a file
- Installation of Wintab drivers required for use with Photoshop and Paint Tool Sai
AVAILABILITY
You can check out more reviews on Amazon. Below are direct product links to various configurations of the Surface Pro 4.
128 GB, 4 GB RAM, Intel Core M3 (Dual 0.9Ghz)
Amazon (US | CA | UK | DE | FR | IT | ES | JP)
128 GB, 4 GB RAM, Intel Core i5 (Dual 2.4Ghz)
US | CA | UK | DE | FR | IT | ES | JP)
256 GB, 8 GB RAM, Intel Core i5 (Dual 2.4Ghz) - Recommended
US | CA | UK | DE | FR | IT | ES | JP)
256 GB, 8 GB RAM, Intel Core i7 (Dual 2.2Ghz)
US | CA | UK | DE | FR | IT | ES | JP)
256 GB, 16 GB RAM, Intel Core i7 (Dual 2.2Ghz)
US | CA | UK | DE | FR | IT | ES | JP)
512 GB, 16 GB RAM, Intel Core i7 (Dual 2.2Ghz)
US | CA | UK | DE | FR | IT | ES | JP)
Drawing On Surface Pro 4
Source: https://www.parkablogs.com/picture/artist-review-surface-pro-4-drawing-tablet
Posted by: drakeimensid.blogspot.com

0 Response to "Drawing On Surface Pro 4"
Post a Comment